Uploading and Storing Data
Data in TernaryPlot.com is automatically saved as you work. There are two ways your data is stored:
By default, all your plot data is automatically saved in your browser's local storage. This means:
- Your data persists between browser sessions
- Your work is saved even if you close the browser
- Your work is saved even if an error occurs
- The data remains private to your browser
When you're logged in and have a premium pass, your data is additionally synced to your TernaryPlot.com account:
- Data syncs automatically across all your devices
- Changes sync in real-time
- You can access your plots from any browser
The sync happens automatically in the background - there's no need to manually save or sync your work. Note that this functionality stops when your premium pass ends!
Press the button above the table to download the data of that table in CSV format.
CSV files can be uploaded and read into the table. Upload a CSV by pressing the button above the table and select your CSV file.
CSV files must be formatted correctly.
- They must contain the right column names. The correct column names per table type are listed below. Note that you have to name the data columns in your CSV files
a,b, andc. Naming the columns in the CSV file will not work. - The entered values must be valid, for example, a symbol of a point can be only one of the 13 symbol types and a color must be a valid color.
- Use a period (dot) as a decimal separator. Not a comma.
- Points
a,b,c,size,symbol,opacity,fill,stroke,title- Lines
a,b,c,text,fontSize,fill,textAnchor,rotation,opacity- Area
enabled,a,b,c,curve,strokeWidth,strokeDasharray,opacity,stroke,title
- Text
enabled,a,b,c,curve,opacity,fill,title
Get started by downloading one of these sample CSV files with demo datasets for points and then upload them to the points table.
You can paste values directly into multiple data cells at once from Excel or Google Sheets. You can also copy plain text as long as the values are separated by tabs.
- First, select and copy multiple cells in Excel/Google sheets.
In a table on TernaryPlot.com, select the first cell you want to copy in to. Make sure the cell is only selected and not being edited. Press the Escape key to exit edit mode.
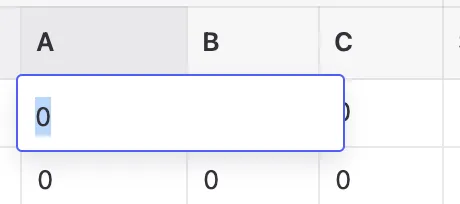
A table cell in edit mode 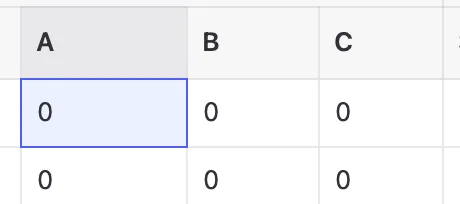
A table cell that is selected Paste when the cell is selected and not in edit mode. Multiple cells will be set at once now.
Note that the cell values are validated on paste. A warning will be displayed for each invalid value.
You can review the warnings by pressing the above the table.